
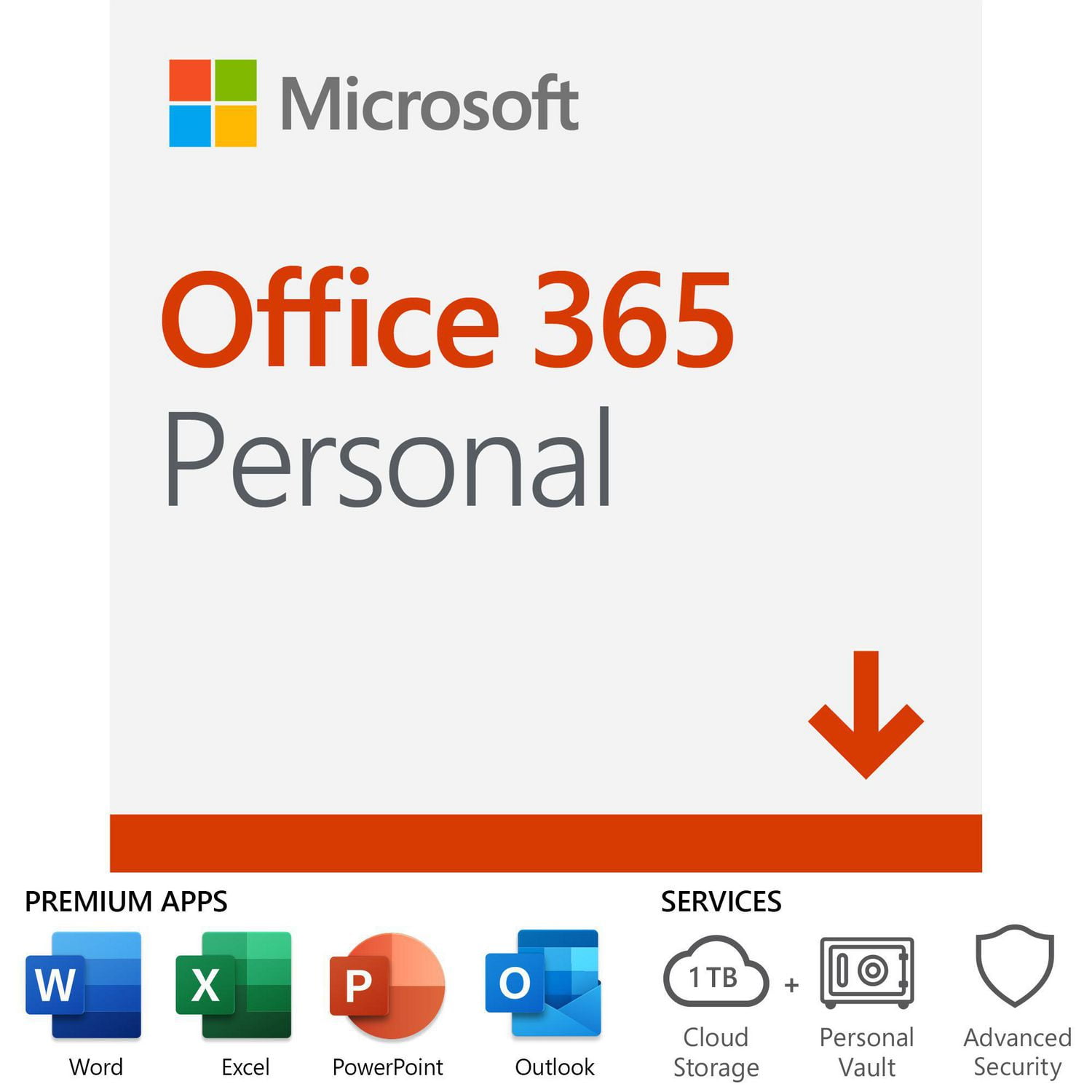
- #MICROSOFT OFFICE 365 2019 CERTIFICATION MANUAL#
- #MICROSOFT OFFICE 365 2019 CERTIFICATION PROFESSIONAL#
There are no prerequisites to take this course.
#MICROSOFT OFFICE 365 2019 CERTIFICATION PROFESSIONAL#
Professional growth: Continuously develop your skills and stay relevant in the ever-evolving workplace by mastering the latest updates and features within the Microsoft Office suite.Advanced reporting: Generate sophisticated reports and visualizations using Excel and Access to better understand your data and communicate your findings.Superior organization: Manage your schedule, tasks, and contacts effectively using Outlook's calendar and task management features, ensuring you stay on top of your commitments.Customized solutions: Tailor PowerPoint presentations and Word documents to suit various audiences and purposes, adapting to the specific needs of your projects.
#MICROSOFT OFFICE 365 2019 CERTIFICATION MANUAL#
Time-saving automation: Use Excel and Access to automate repetitive tasks, saving you valuable time and reducing the risk of manual errors.Efficient collaboration: Utilize Outlook and other Office applications to seamlessly collaborate with team members, share documents, and keep everyone on the same page.Data-driven decision-making: Leverage Excel's powerful data analysis capabilities to make informed decisions based on quantitative insights.Enhanced communication: Craft professional and visually appealing documents, presentations, and emails to clearly convey your message to colleagues and clients.Improved productivity: Streamline your daily tasks and processes by utilizing the various tools and features available in the Office suite.Increased employability: Enhance your resume with the widely-recognized and in-demand Microsoft Office skills, making you more attractive to potential employers.Streamline communication, scheduling, and collaboration using Outlook's powerful features.Optimize database management and boost efficiency with Access.Design persuasive PowerPoint presentations to captivate audiences.Create visually stunning Excel spreadsheets to make data analysis engaging.Craft and refine Word documents with ease and precision.Master the crucial Microsoft Office suite skills: Word, Excel, PowerPoint, Access, and Outlook to enhance your productivity.In Visio, on the File menu, click New > General, and then click the Block Diagram With Perspective template.įrom the Blocks with Perspective stencil, drag a shape onto the drawing page.Ĭhange the orientation by clicking the control handle and dragging the vanishing point (V.P.) to the desired area.ĭouble-click the shape and type to add text.Ĭlick the shape, click Fill in the Shape Styles area, and select a color. (This template is not available in Visio for the web.)
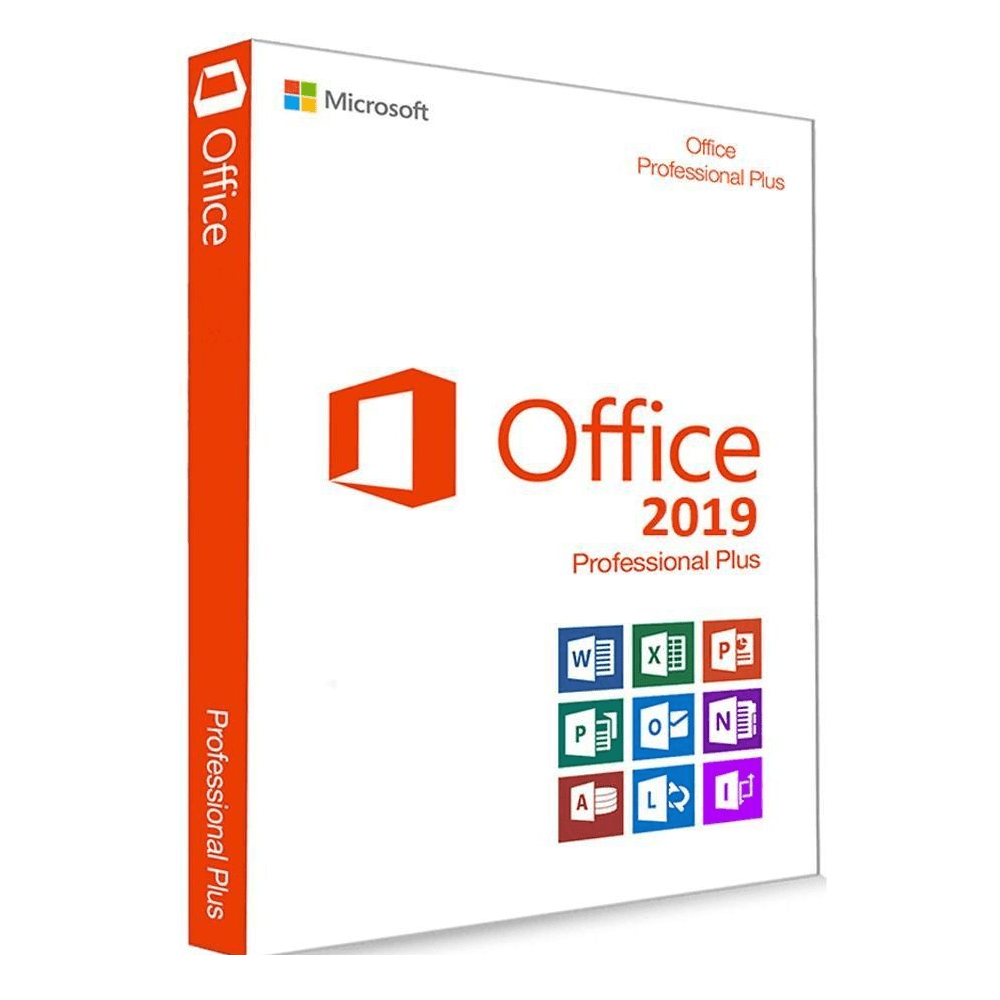
Top of Page Create an isometric drawing with a Block Diagram With Perspective template To find them, on the File tab, click New, enter “3D” into the search field, and choose the template that best fits your needs: Microsoft Visio has several three-dimensional templates. The instructions below use the Block Diagram With Perspective template. Top of Page Create an isometric drawing with a template If desired, remove the grid by clicking the View tab, and then click the check box next to Grid in the Show area. Repeat Step 17 until the drawing or diagram is complete. Right-click the part of the shape or the line that you want to remove, and then click Cut. In the Shape Design group, click Operations, and then click Trim. Tip: The Developer tab appears on the Visio ribbon.Ĭlick the Home tab, click Select in the Editing group, and click Select All in the list. Select the shape, and click the connection points to reshape and resize. Top of Page Use Basic Shapes in isometric drawingsĬlick the Home tab, and then click More Shapes > General > Basic Shapes.ĭrag a shape from the Basic Shapes stencil onto the drawing pane. In Visio, on the File menu, click New, and then click Basic Drawing.Ĭhoose between Metric Units or US Units, and click Create.Ĭlick the View tab, and then click the check box next to Grid in the Show area.Ĭlick the Home tab, and then click the arrow next to the Rectangle shape in the Tools area, and select Line.ĭraw the shape manually using the line tool. Create an isometric drawing from scratch, incorporate basic shapes, or use three-dimensional shapes and templates.Ĭreate an isometric drawing with a templateĬreate an isometric drawing with a Block Diagram With Perspective template Put information in your drawings and diagrams into perspective with an isometric drawing.


 0 kommentar(er)
0 kommentar(er)
